Schützen Sie Spring Boot-Anwendungen
Einführungsvideos
Herunterladen
Besuchenhttps://protector4j.com/downloadum die neueste Version herunterzuladen
Installation
Windows und Linux
Es sind keine besonderen Installationsschritte erforderlich. Laden Sie einfach das Archiv herunter und extrahieren Sie es.
macOS
Laden Sie die DMG-Datei herunter und ziehen Sie Protector4J inApplications. Der eigentliche Inhalt dieses Tools ist in/Applications/Protector4J.app/Contents/protector4j-mac
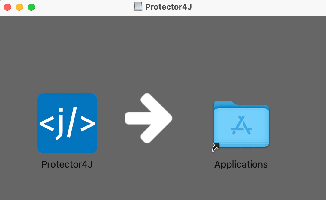
Verschlüsseln Sie Spring Boot-Anwendungen mit GUI-Tools
Gehe zum Protector4J-Ordner und führe ausp4j-ui[.exe], sehen Sie die folgende Benutzeroberfläche.
Für macOS-Benutzer doppelklicken Sie einfach wie bei einer normalen Mac-Anwendung auf Protector4J.app.
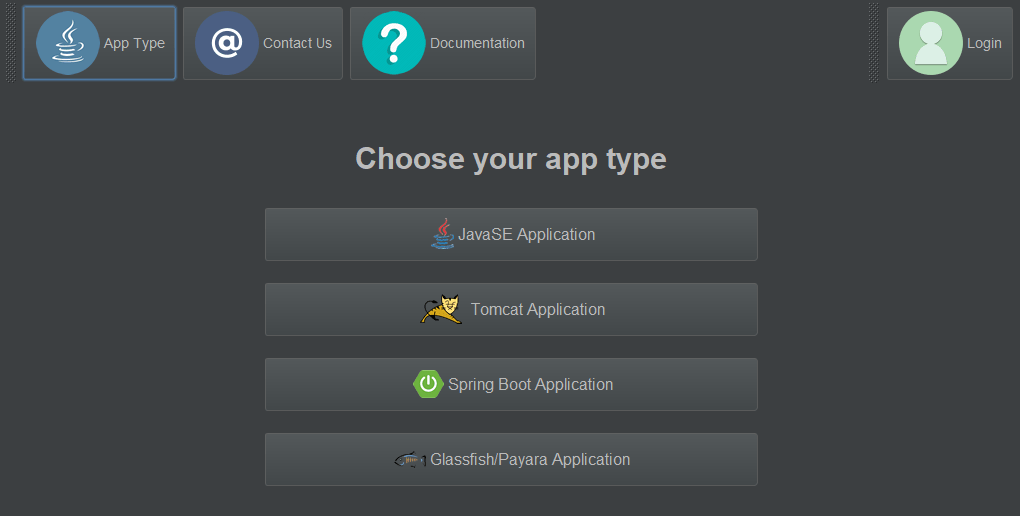
Anmeldung
Wenn Sie die Lizenz bereits erworben haben, klicken Sie bitte auf die Anmeldeschaltfläche in der oberen rechten Ecke und geben Sie Ihre Benutzerinformationen ein. Wenn Sie keine Lizenz haben, können Sie dieses Tool trotzdem ausprobieren.
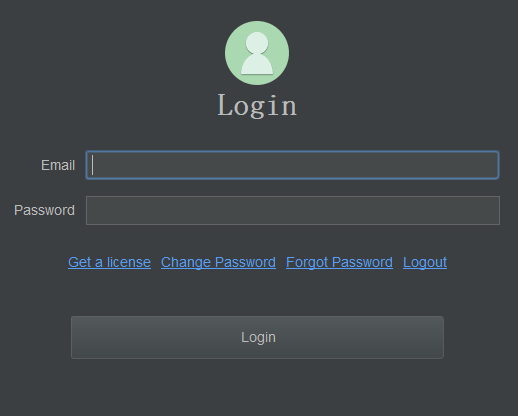
Wählen Sie den Anwendungstyp aus
Klicken Sie auf die Schaltfläche "Spring Boot-Anwendung" auf der Seite des Anwendungstyps.
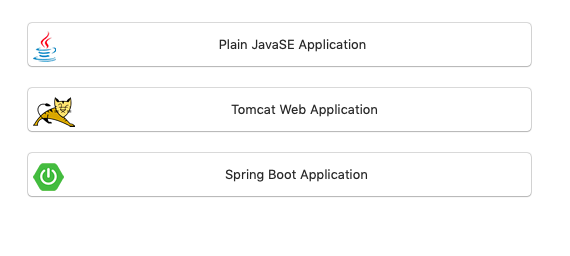
Wählen Sie die zu verschlüsselnde Jar/War-Datei aus
Wählen Sie die zu verschlüsselnden Jar/War-Dateien aus. Sie können eine oder mehrere Dateien auswählen.
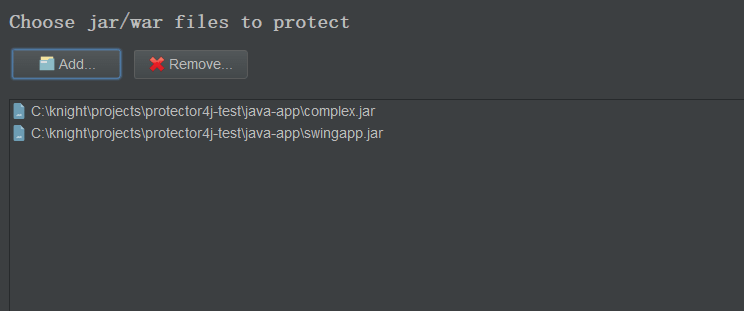
Optionen
Nur JAR-Dateien verschlüsseln
Verschlüsseln Sie nur die JAR-Dateien, ohne die gesamte JRE bereitzustellen. Diese Option wird normalerweise in Kombination mit der KeySeed-Funktion verwendet, um vorhandene Programme zu aktualisieren.
Erstellen Sie ausführbare Datei
Erstellen Sie eine ausführbare Datei zum Starten der Anwendung. Fügen Sie bitte nicht die Erweiterung .exe hinzu.
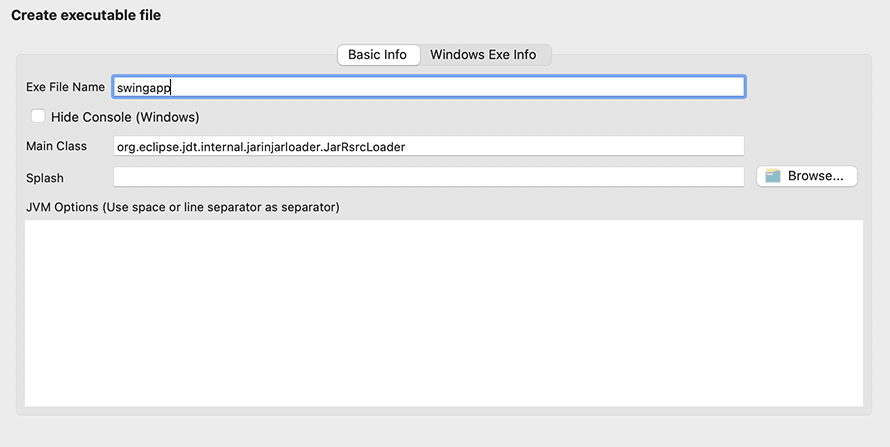
Versteuerte Konsole
Diese Option ist nur für GUI-Programme unter Windows wirksam und dient dazu, das Befehlszeilenfenster während der Programmausführung auszublenden.
JVM-Optionen
Legen Sie JVM-Optionen wie -Xmx und -Xms fest, getrennt durch Leerzeichen oder Zeilenumbrüche.
Ausgabe
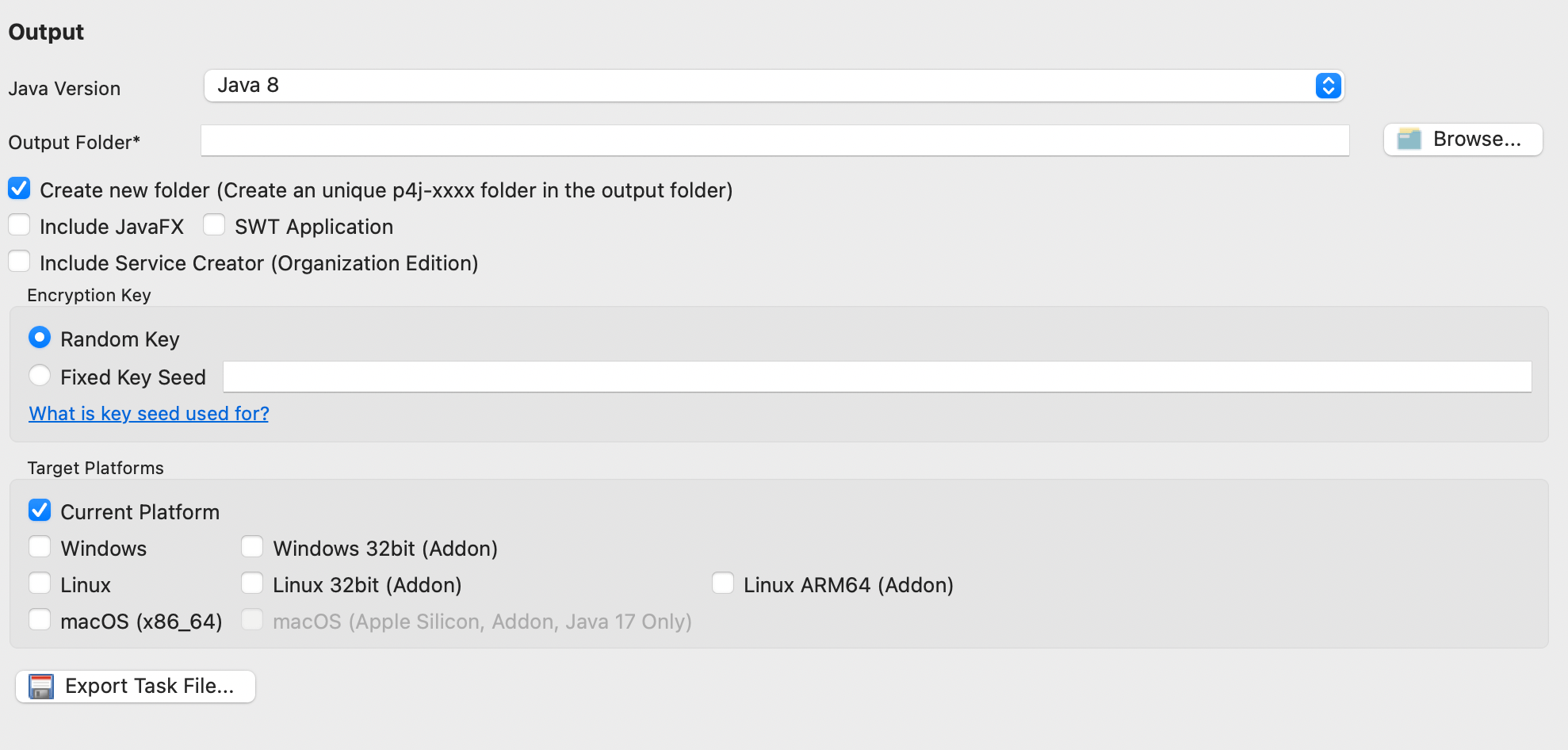
Java-Version Auswahl
Wählen Sie die Java-Version, die Java 8, Java 11, Java 17 und Java 21 unterstützt
Neuen Ordner erstellen
Standardmäßig erstellt die Verschlüsselungsaufgabe eine Datei mit dem Namen p4j-[Aufgaben-ID] im Ausgabeordner. Das Ausgabeergebnis wird in diesem Ordner gespeichert.
Einschließlich JavaFX
Wenn es sich um eine JavaFX-Anwendung handelt, wählen Sie bitte diese Option
SWT-Anwendung
Wenn es sich um eine SWT-Anwendung handelt, wählen Sie diese Option aus.
KeySeed
Die Verschlüsselungsaufgabe fordert standardmäßig einen zufälligen Schlüssel vom Server für die Verschlüsselung an. Dateien, die in verschiedenen Verschlüsselungsaufgaben generiert wurden, können nicht zusammen verwendet werden. Wenn KeySeed angegeben ist, wird derselbe KeySeed denselben Verschlüsselungsschlüssel generieren. Diese Option kann mit der vorherigen Option "Nur Jar-Dateien verschlüsseln" verwendet werden, um vorhandene Anwendungen zu aktualisieren. Diese Option ist nur für lizenzierte Benutzer gültig.
Verschlüsselungsaufgabe ausführen
Bitte warten Sie einen Moment, nach Abschluss der Verschlüsselungsaufgabe können Sie das Ausgabeergebnis der verschlüsselten Anwendung im Ausgabeordner sehen.
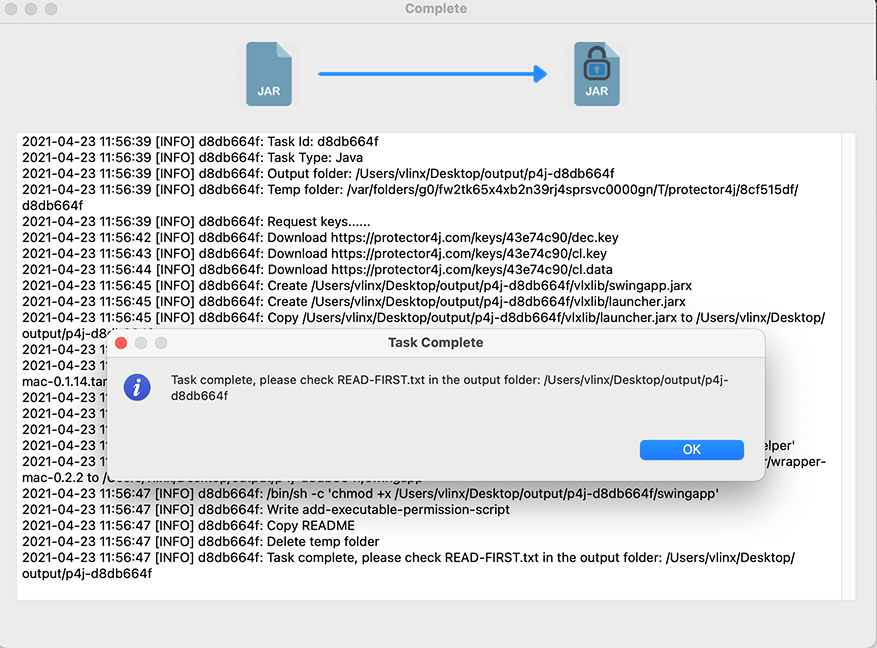
Verschlüsselte Anwendungen ausführen
Es gibt drei Möglichkeiten, die verschlüsselte Anwendung auszuführen
- Mit exe-Datei ausführen
Wenn die Zielplattform Windows ist, können Sie die verschlüsselte Anwendung mit der während der Verschlüsselungsaufgabe generierten ausführbaren Datei ausführen.
- Mit Skript ausführen
Wenn die Zielplattform Linux oder macOS ist, finden Sie eine Skriptdatei mit dem Namen exe-name.sh, Sie können die Anwendung mit dieser Skriptdatei ausführen.
- Programm mit dem traditionellen Java-Befehl ausführen
Sie können das Programm auch manuell mit vlxjre/bin/java ausführen, das Format dieses Befehls ist dasselbe wie der normale Java-Befehl.
Wir sehen einen Ordner namens vlxjre im Ausgabeverzeichnis, der unser angepasstes JRE ist, und die verschlüsselten Jar-Dateien sind im vlxlib-Ordner gespeichert.
vlxjre/bin/java -jar vlxlib/xxx.jar
vlxjre/bin/java -cp vlxlib/xxx.jar MainClass
vlxjre/bin/java -cp "vlxlib/*" MainClass
vlxjre/bin/java -Xms512M -Xmx1024m -cp "vlxlib/*" MainClass
Java 8 unterstützt derzeit nicht das Ausführen über vlxjre/bin/java -jar. Bitte verwenden Sie vlxjre/bin/java -cp xx MainClass
Hinweise
Wenn die Zielplattform dieses Programms macOS oder Linux ist, es jedoch auf Windows erstellt wurde, führen Sie bitte add-executable-permission.sh auf der Zielplattform, um vor dem ersten Start die Ausführungsberechtigung für das Programm zu erteilen.
JVM-Parameter der exe-Datei ändern
Windows
Wenn Sie die JVM-Parameter der exe-Datei ändern müssen, bearbeiten Sie exe-name.json und ändern Sie die Werte im JArgs-Array.
"JArgs": [
"-DParam1=value1",
"-DParam2=value2"
]
Linux und macOS
Öffnen Sie einfach die Skriptdatei und fügen Sie JVM-Parameter hinzu oder ändern Sie sie.
Verschlüsseln Sie Spring Boot-Anwendungen mit dem CLI-Tool.
Konfigurationsdatei
Das CLI-Tool muss eine Aufgabendatei als Parameter angeben.
Gehen Sie zum protector4j/task-templates Ordner, finden Sie spring-boot-task.yml, kopieren und ändern Sie eine.
# Available values: 8,11,17,21
javaVersion: 17
# The jar file of spring boot application
springBootJarFile: ''
# Only encrypt the jar files, do not deploy the runtime
# This option is used while upgrading an existing application
onlyEncryptJarFiles: false
## [ Executable file information ]
# The executable file name
exeFileName: ''
# Hide command line window, only valid for Windows
hideConsole: false
# The splash image
splash: ''
# JVM Options
jvmOptions: []
## [ Output Options ]
# The output folder
outputFolder: ''
# Create a new and unique folder for the application, the folder name is like p4j-<taskId>
createNewFolder: true
# Whether this is a JavaFX application
includeJavaFX: false
# Whether this a swt gui application
swtApplication: false
# Fixed key seed, only avaiable for licensed user
# Jars encrypted in different tasks can be used together with same key seed
keySeed: ''
# The target platforms, keep it empty for current plaform,
# available values: [win, linux, mac]
platforms: []
## [ Windows exe file information (Optional and only valid for Windows) ]
icon: ''
productName: ''
productVersion: ''
fileVersion: ''
fileDescription: ''
companyName: ''
legalCopyright: ''
Verschlüsselungsaufgabe ausführen.
Gehen Sie zum Protector4J-Ordner und führen Sie den folgenden Befehl aus.
Linux oder macOS
Für macOS-Benutzer ist das CLI-Tool unter /Applictions/Protector4J.app/Contents/protector4j-mac.
./p4j -t spring-boot -f path-of-task-file
Windows
p4j -t spring-boot -f path-of-task-file
Sie können ausführen p4j --help aus, um die detaillierten Parameter anzuzeigen.
Mit Kontoinformationen ausführen
./p4j -t spring-boot -f path-of-task-file -u email -p password
Ergebnisse anzeigen
Nach Abschluss der Verschlüsselungsaufgabe gehen Sie bitte zum Ausgabeordner, um die Ergebnisse zu überprüfen.
Verschlüsselte Anwendungen ausführen
Es gibt drei Möglichkeiten, die verschlüsselte Anwendung auszuführen
- Mit exe-Datei ausführen
Wenn die Zielplattform Windows ist, können Sie die verschlüsselte Anwendung mit der während der Verschlüsselungsaufgabe generierten ausführbaren Datei ausführen.
- Mit Skript ausführen
Wenn die Zielplattform Linux oder macOS ist, finden Sie eine Skriptdatei mit dem Namen exe-name.sh, können Sie die Anwendung mit dieser Skriptdatei ausführen.
- Das Programm mit dem traditionellen Java-Befehl ausführen
Sie können das Programm auch manuell mit vlxjre/bin/java ausführen, das Format dieses Befehls ist dasselbe wie der normale java-Befehl.
Wir sehen einen Ordner namens vlxjre im Ausgabeverzeichnis, der unser angepasstes JRE ist, und die verschlüsselten Jar-Dateien sind im vlxlib-Ordner gespeichert.
vlxjre/bin/java -jar vlxlib/xxx.jar
vlxjre/bin/java -cp vlxlib/xxx.jar MainClass
vlxjre/bin/java -cp "vlxlib/*" MainClass
vlxjre/bin/java -Xms512M -Xmx1024m -cp "vlxlib/*" MainClass
Java 8 unterstützt derzeit nicht das Ausführen über vlxjre/bin/java -jar. Bitte verwenden Sie vlxjre/bin/java -cp xx MainClass
Hinweise
Wenn die Zielplattform dieses Programms macOS oder Linux ist, es jedoch auf Windows erstellt wurde, führen Sie bitte aus add-executable-permission.sh auf der Zielplattform, um vor dem ersten Start die Ausführungsberechtigung für das Programm zu gewähren.