Javaライブラリを保護する
GUIツールでJavaライブラリを保護する
Protector4Jフォルダに移動し、 p4j-ui[.exe]、次のユーザー インターフェイスが表示されます。
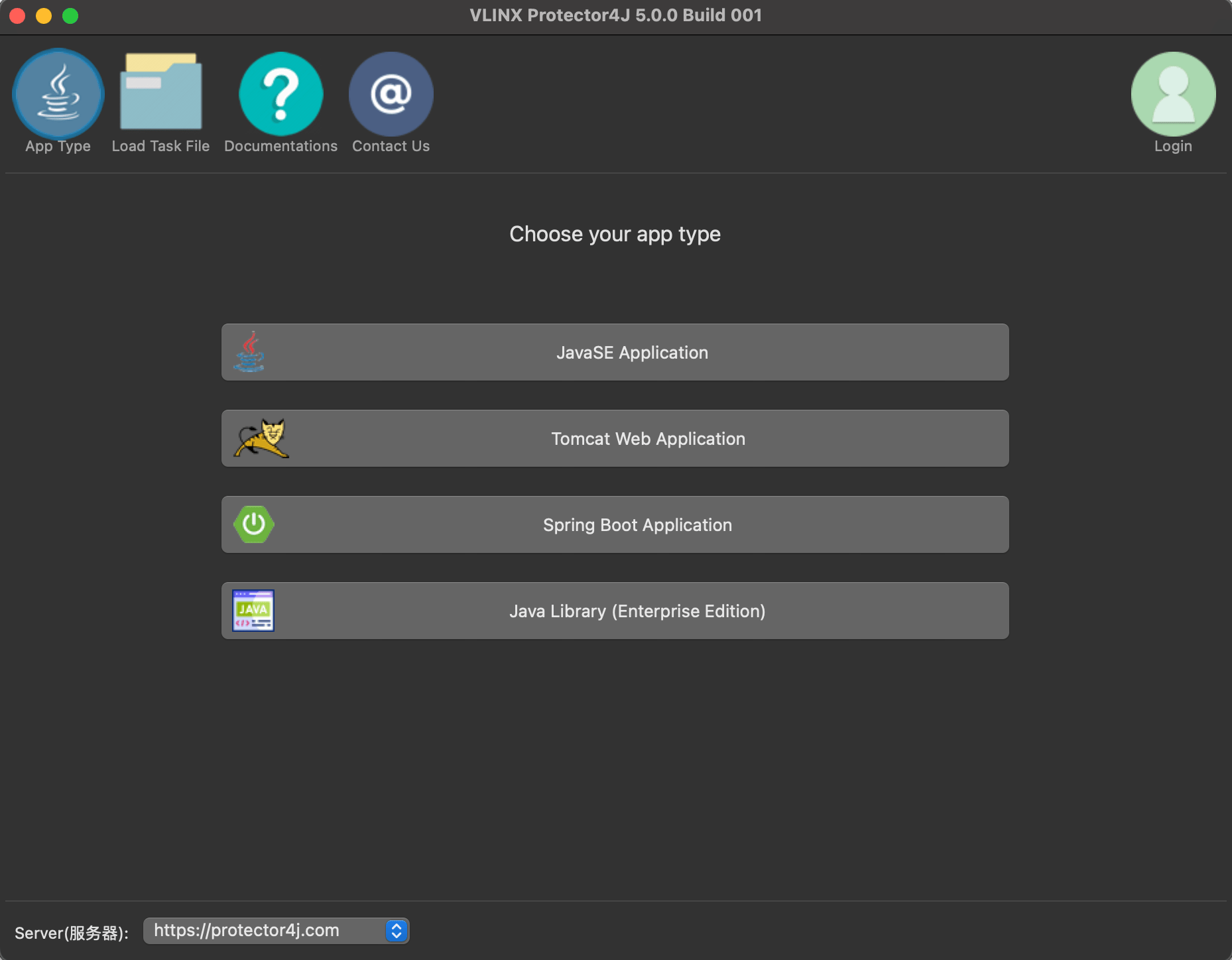
macOS ユーザーの場合は、通常の Mac アプリケーションと同じように、Protector4J.app をダブルクリックするだけです。
ログイン
すでにライセンスを購入している場合は、右上のログインボタンをクリックしてユーザー情報を入力してください。ライセンスをお持ちでない場合でも、このツールを試すことができます。
Java ライブラリ保護機能には、Enterprise エディションが必要です。
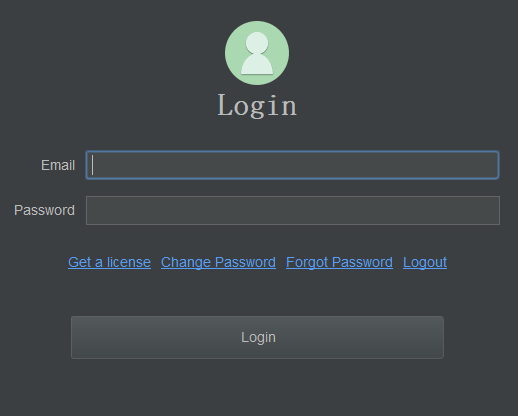
選択アプリケーションタイプ
アプリケーションタイプページの「Javaライブラリ」ボタンをクリックします。
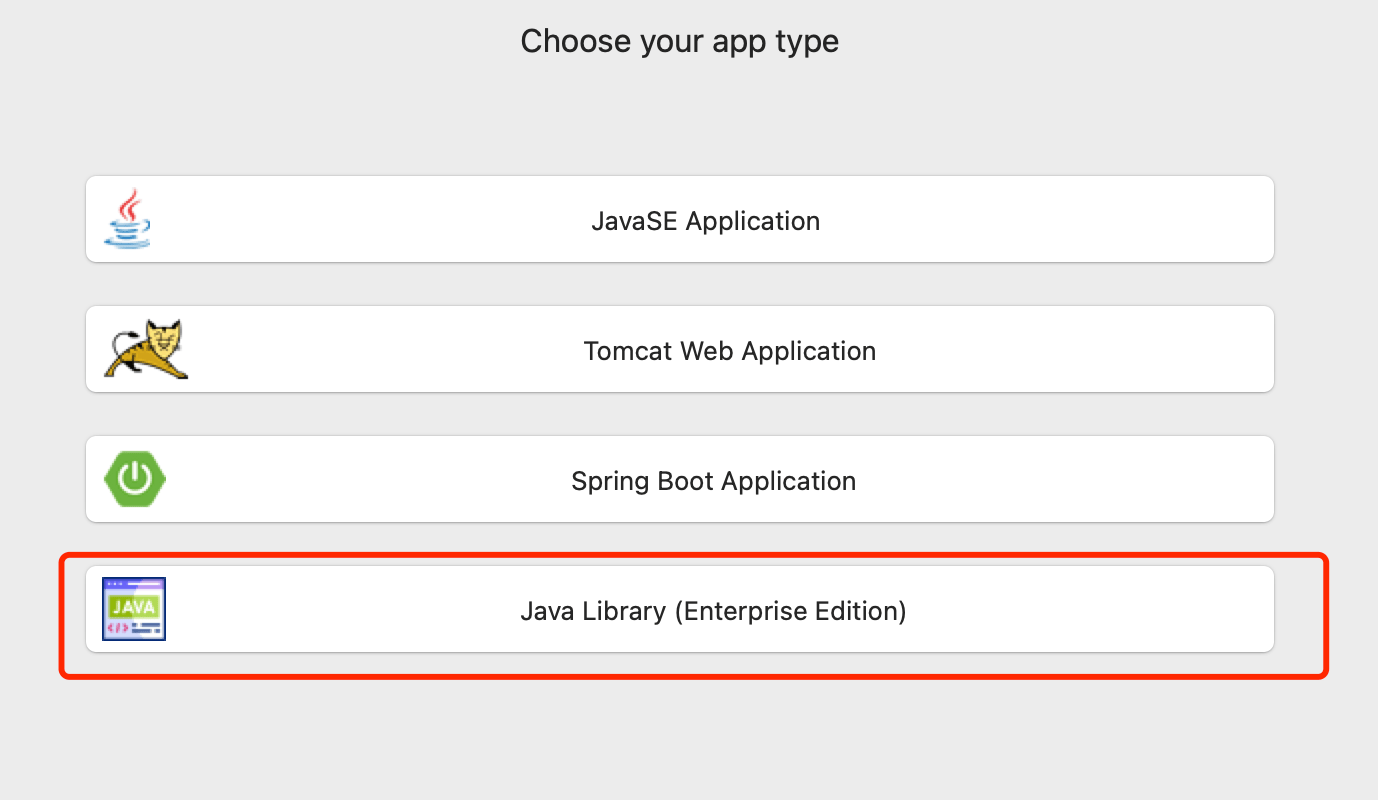
暗号化する必要があるjar/warファイルを選択します
暗号化したいjar/warファイルを選択します。1つまたは複数のファイルを選択できます。
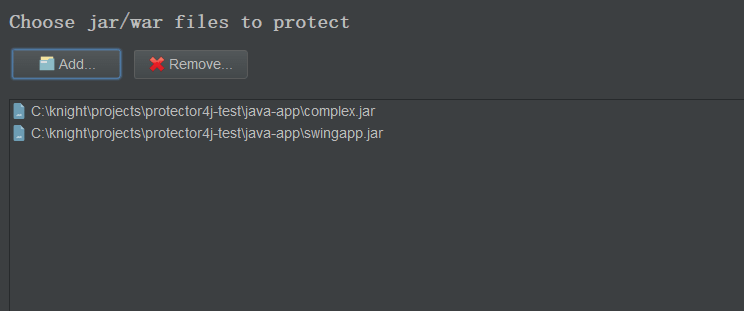
暗号化方法を指定する
このページでは暗号化の方法を選択できます
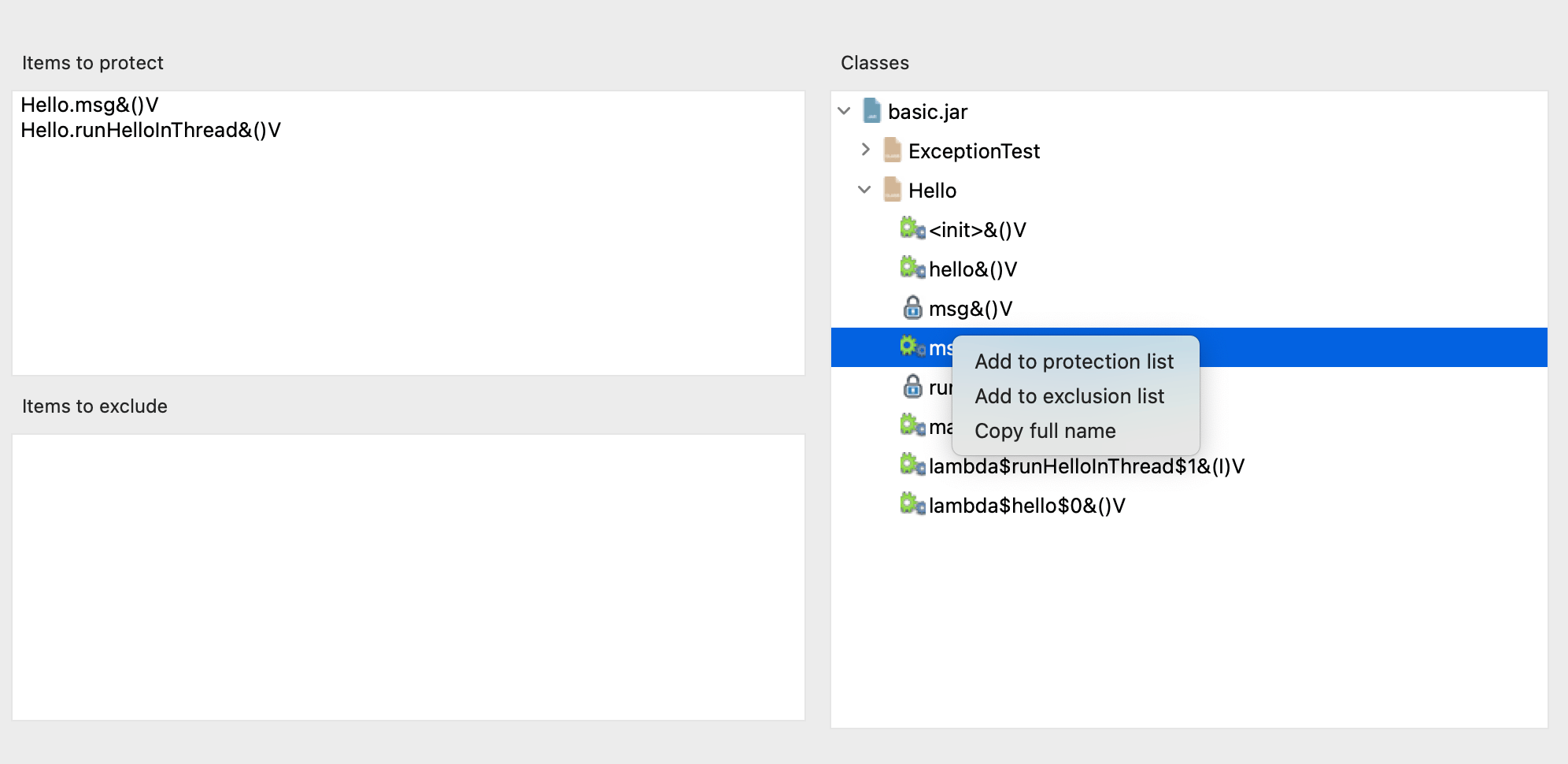
保護が必要なクラスとメソッドを右側の構造ディレクトリから選択するか、次の形式で保護が必要な項目を手動で入力することができます。
# Protect a method
# Class name.method name&method signature
Hello.hello&()V
# Protect all methods under the class
# Directly input the class name
Hello
同じ形式を使用して、「除外する項目」に除外するコンテンツを入力できます。
CLI ツールで Java ライブラリを保護する
設定ファイル
CLI ツールでは、タスク ファイルをパラメーターとして指定する必要があります。
に行く protector4j/task-templates フォルダ、検索 java-lib-task.yml1つをコピーして変更します。
# The jar files that need to be encrypted
jarFiles: []
# Protect a method: MethodName&MethodSignature, like io.test.Hello.hello&()V
# Protect all methods in a Class: ClassName, like io.test.Hello
itemsToProtect: []
# Exclude items that are not encrypted in the same format as itemsToProtect.
itemsToExclude: []
# The output folder
outputFolder: ''
# Create a new and unique folder for the application, the folder name is like p4j-<taskId>
createNewFolder: true
暗号化タスクを実行する
Protector4J フォルダーに移動し、次のコマンドを実行します。
Linux または macOS
macOSユーザーの場合、CLIツールは次の場所にあります。 /Applictions/Protector4J.app/Contents/protector4j-mac。
./p4j -t java-lib -f path-of-task-file -u email -p password
ウィンドウズ
p4j -t java-lib -f path-of-task-file -u email -p password
実行できます p4j --help 詳細なパラメータを表示します。
暗号化の結果
Java アプリケーションの全体的な暗号化とは異なり、Java ライブラリの暗号化は特定のメソッドを対象としています。暗号化が完了すると、選択したメソッドはネイティブ コードに変換され、標準の JRE と組み合わせて使用できます。ユーザーが解読する必要がある場合は、バイトコード レベルではなくバイナリ レベルで解読する必要があり、解読の難易度が大幅に高まります。
暗号化前
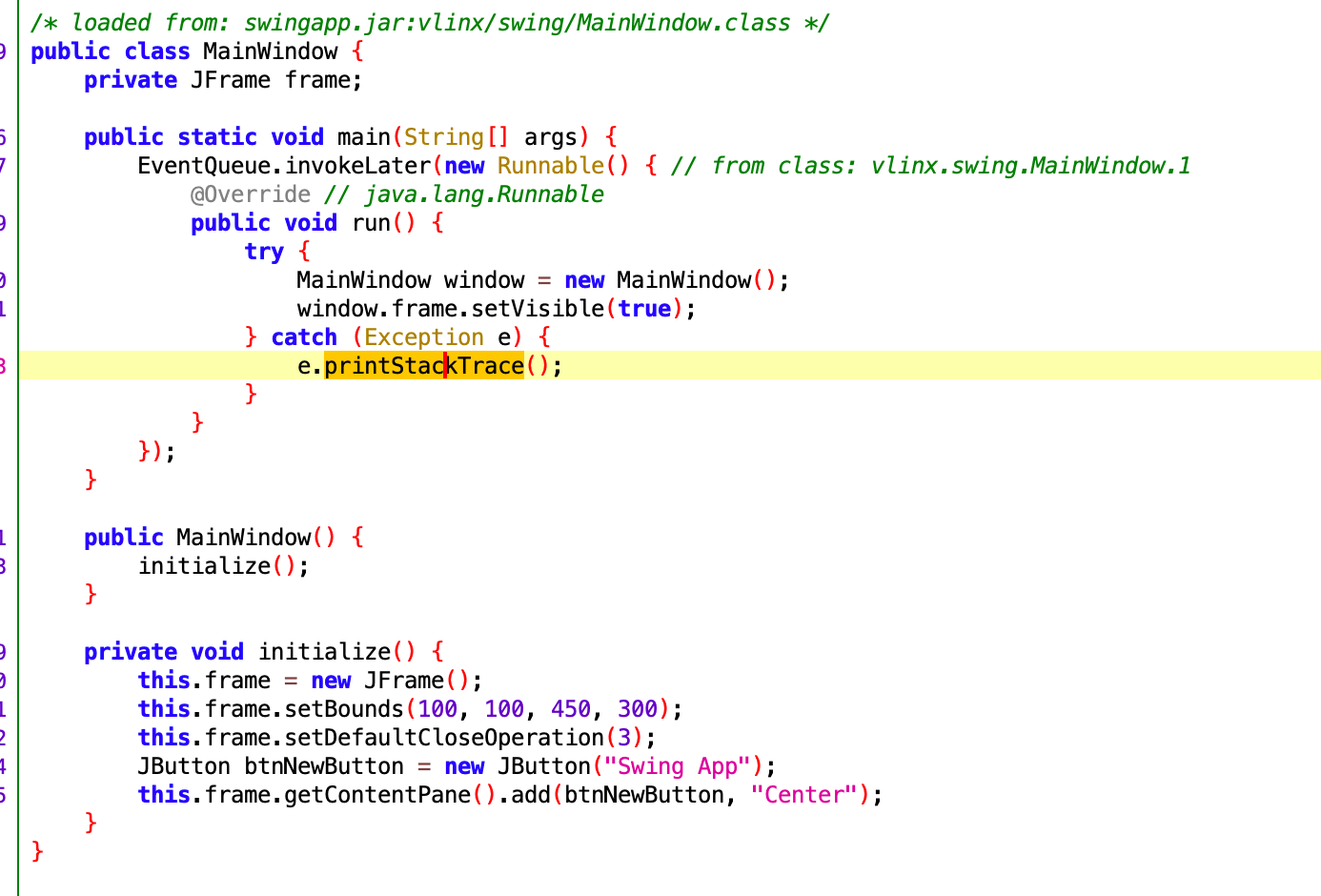
暗号化後
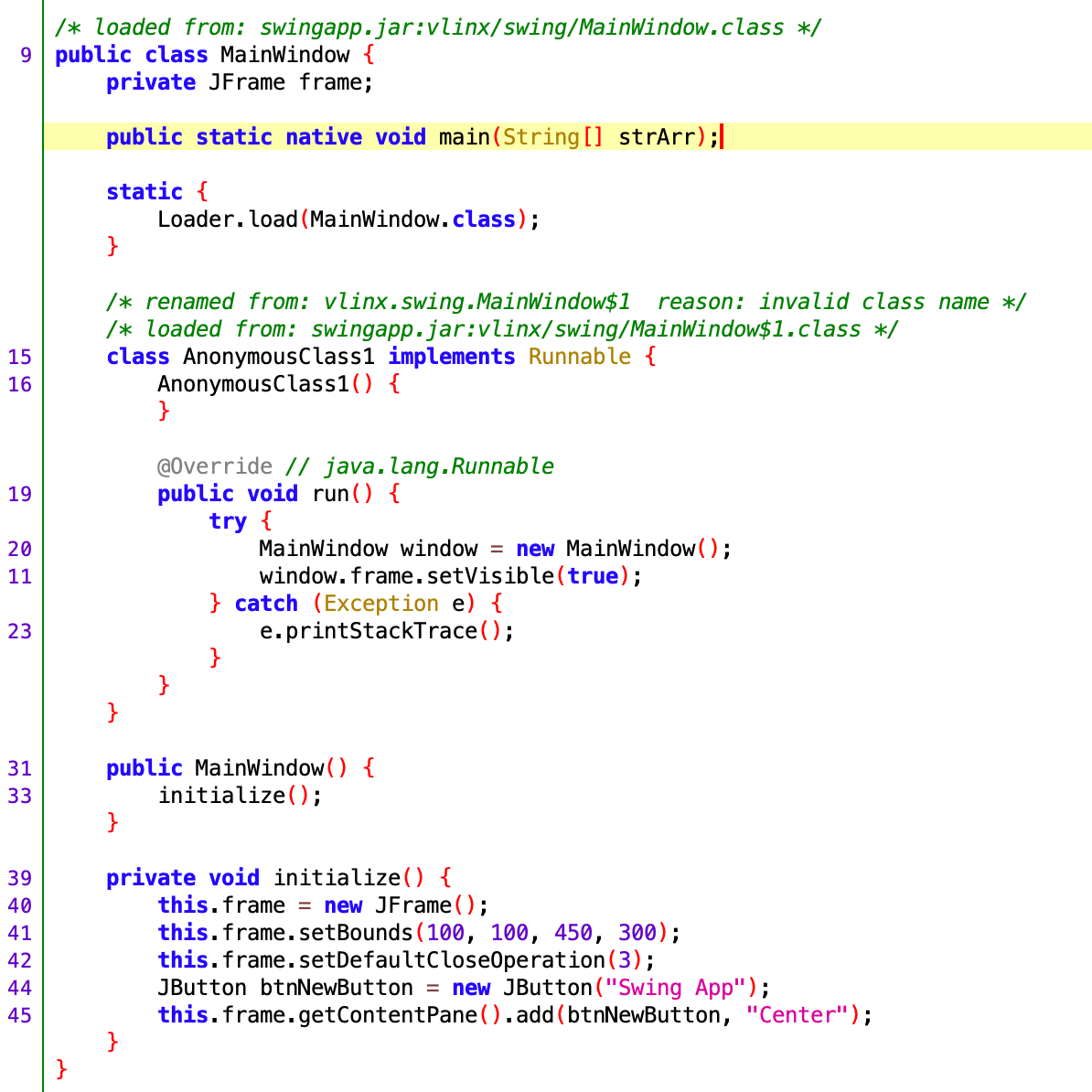
暗号化が完了すると、Main メソッドはネイティブ メソッドに変換されます。
制限事項
- try-catch コード ブロックはサポートされていません。
- Spring Boot はパッケージ化された jar ファイルを実行しません。
- warファイルは使用しない
デモアプリケーション
現在、Javaライブラリ暗号化機能は無料ユーザートライアルをサポートしていません。このデモアプリケーションをダウンロードして、Javaライブラリ暗号化の効果を確認できます。これはswingappプログラムであり、使用できます。 java -jar swingapp.jar 実行すると、メイン関数がネイティブメソッドに変換され、検証のためにデコンパイラツールを使用できます。
暗号化されていないアプリケーション
暗号化されたアプリケーション