Java 라이브러리 보호
GUI 도구로 Java 라이브러리 보호
Protector4J 폴더로 이동하여 실행하세요. p4j-ui[.exe], 다음과 같은 사용자 인터페이스가 표시됩니다.
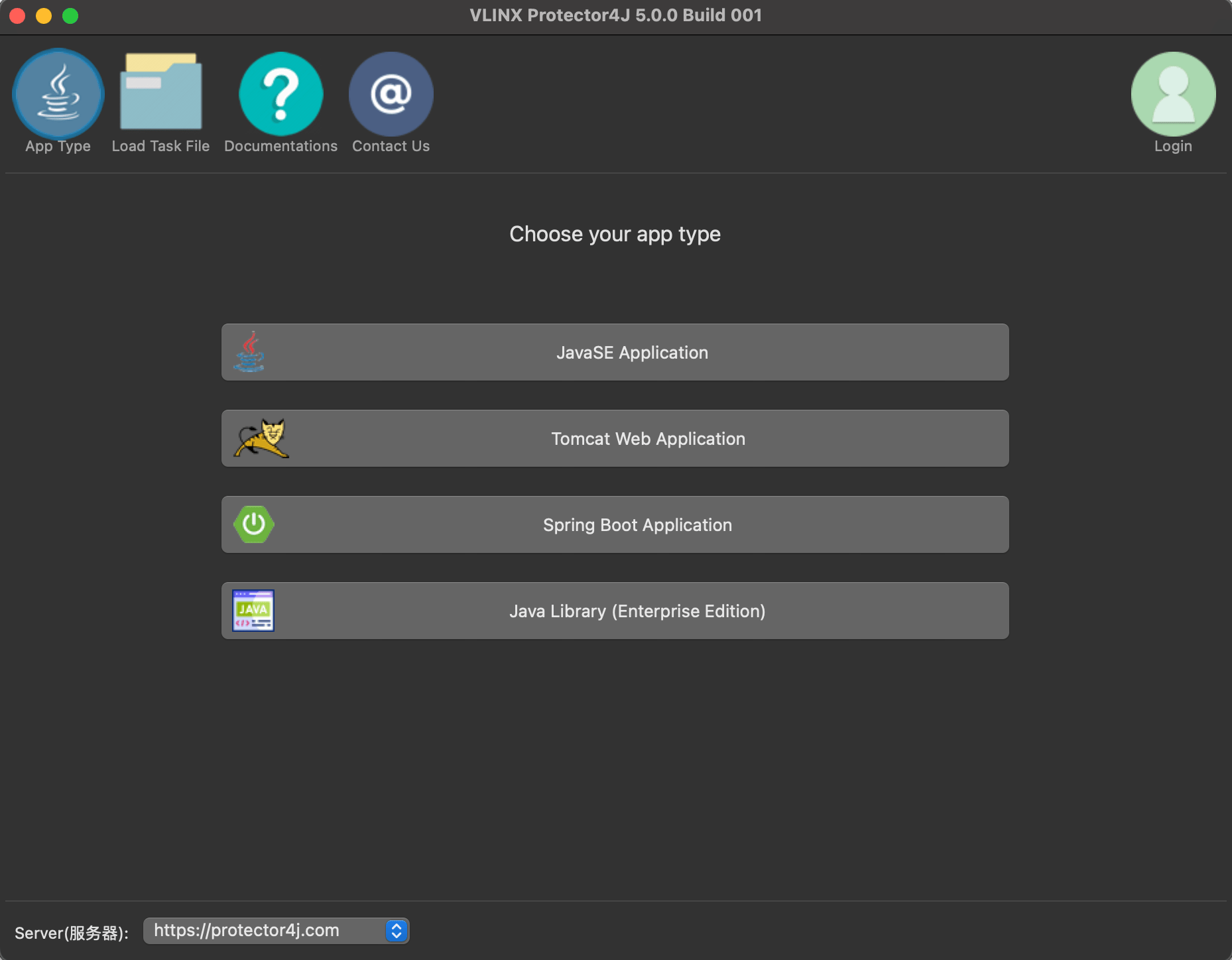
macOS 사용자의 경우 일반 Mac 애플리케이션처럼 Protector4J.app을 두 번 클릭하기만 하면 됩니다.
로그인
이미 라이선스를 구매했다면 오른쪽 상단 모서리에 있는 로그인 버튼을 클릭하고 사용자 정보를 입력하세요. 라이선스가 없더라도 이 도구를 사용해 볼 수 있습니다.
Java 라이브러리 보호 기능을 사용하려면 Enterprise Edition이 필요합니다.
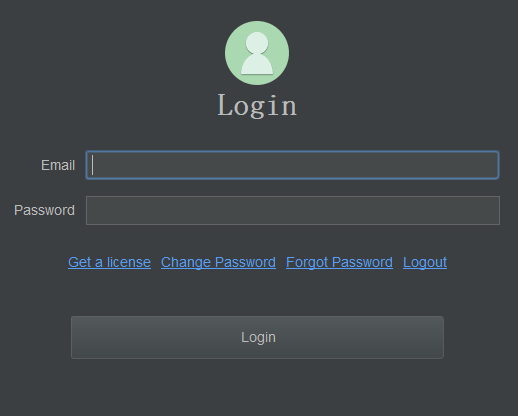
선택 신청 유형
애플리케이션 유형 페이지에서 "Java 라이브러리" 버튼을 클릭합니다.
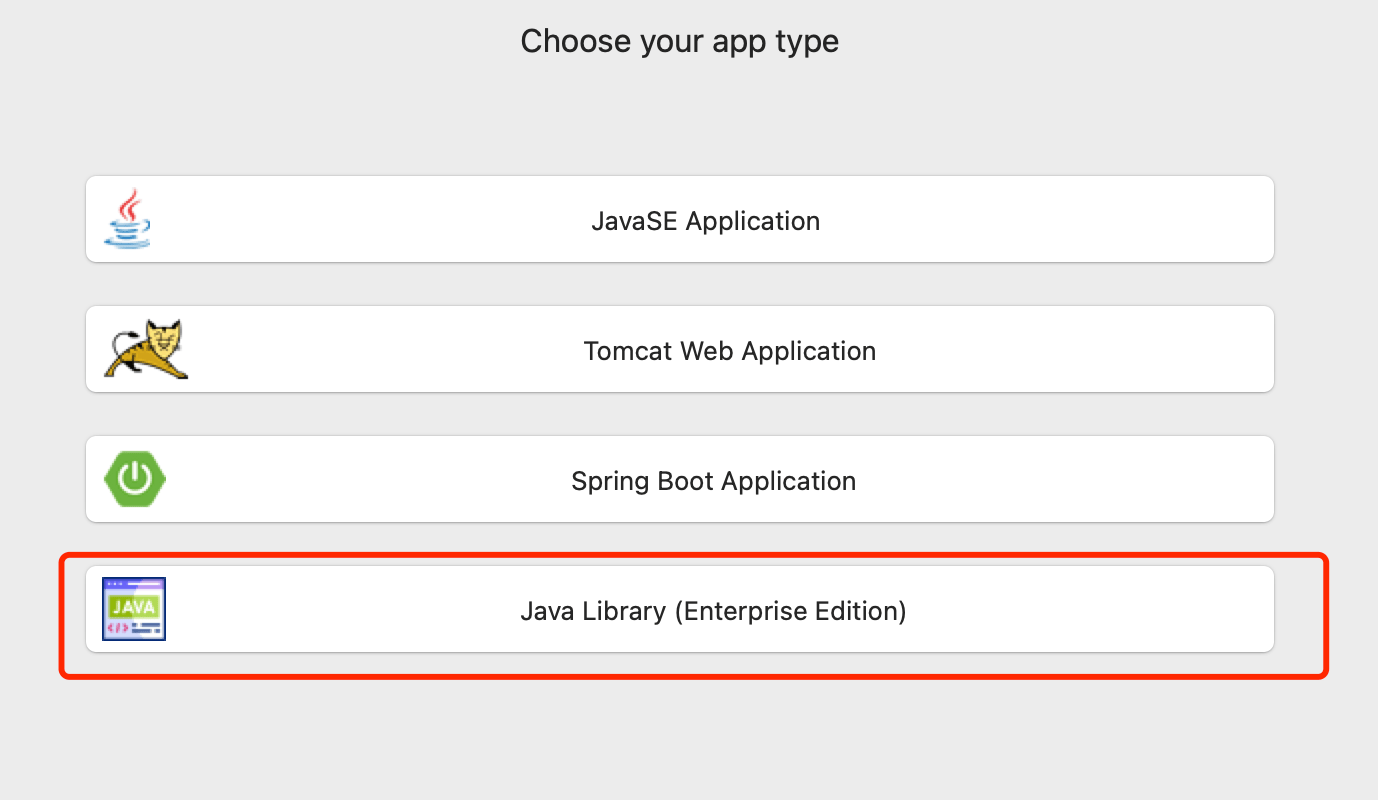
암호화가 필요한 jar/war 파일을 선택하세요
암호화하려는 jar/war 파일을 선택하세요. 하나 또는 여러 개의 파일을 선택할 수 있습니다.
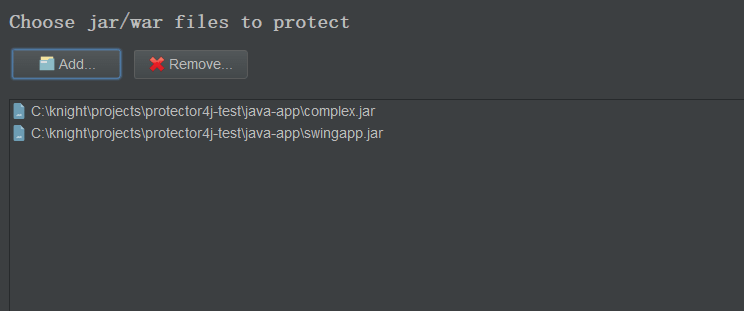
암호화 방법을 지정하세요
이 페이지에서 암호화 방법을 선택할 수 있습니다.
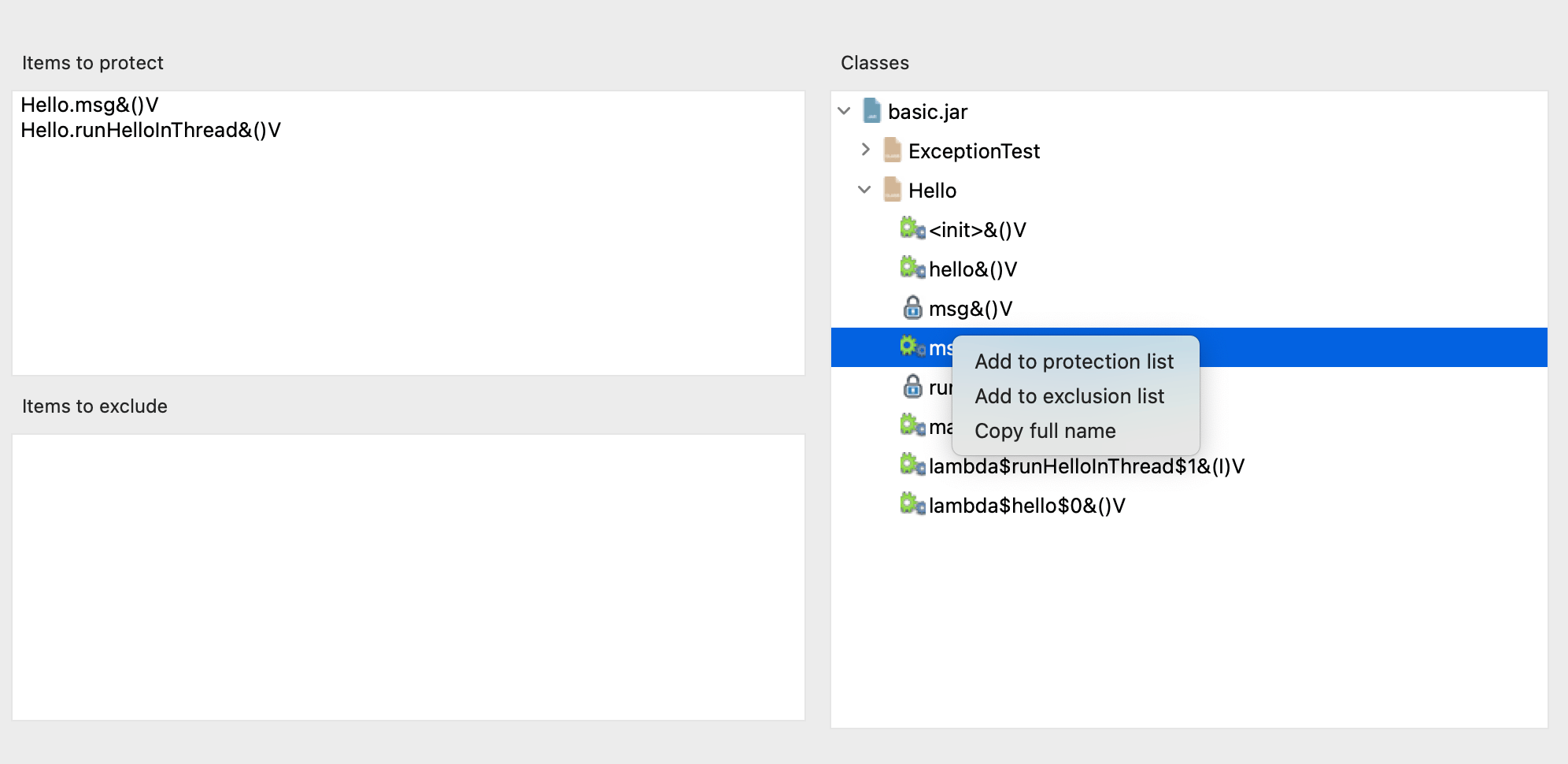
오른쪽 구조 디렉토리에서 보호가 필요한 클래스와 메서드를 선택할 수도 있고, 다음 형식으로 보호가 필요한 항목을 직접 입력할 수도 있습니다.
# Protect a method
# Class name.method name&method signature
Hello.hello&()V
# Protect all methods under the class
# Directly input the class name
Hello
동일한 형식을 사용하여 제외할 항목에 제외할 콘텐츠를 입력할 수 있습니다.
CLI 도구로 Java 라이브러리 보호
설정 파일
CLI 도구는 작업 파일을 매개변수로 지정해야 합니다.
로 이동 protector4j/task-templates 폴더, 찾기 java-lib-task.yml, 하나를 복사하고 수정하세요.
# The jar files that need to be encrypted
jarFiles: []
# Protect a method: MethodName&MethodSignature, like io.test.Hello.hello&()V
# Protect all methods in a Class: ClassName, like io.test.Hello
itemsToProtect: []
# Exclude items that are not encrypted in the same format as itemsToProtect.
itemsToExclude: []
# The output folder
outputFolder: ''
# Create a new and unique folder for the application, the folder name is like p4j-<taskId>
createNewFolder: true
암호화 작업 실행
Protector4J 폴더로 이동하여 다음 명령을 실행하세요.
리눅스 또는 macOS
macOS 사용자의 경우 CLI 도구는 다음에서 찾을 수 있습니다. /Applictions/Protector4J.app/Contents/protector4j-mac.
./p4j -t java-lib -f path-of-task-file -u email -p password
윈도우
p4j -t java-lib -f path-of-task-file -u email -p password
실행할 수 있습니다 p4j --help 자세한 매개변수를 보려면 클릭하세요.
암호화의 결과
Java 애플리케이션의 전반적인 암호화와 달리 Java 라이브러리 암호화는 특정 방법을 대상으로 합니다. 암호화가 완료되면 선택한 방법이 네이티브 코드로 변환되어 표준 JRE와 함께 사용할 수 있습니다. 사용자가 이를 해독해야 하는 경우 바이트코드 수준이 아닌 바이너리 수준에서 해독해야 하므로 해독의 어려움이 크게 증가합니다.
암호화 전
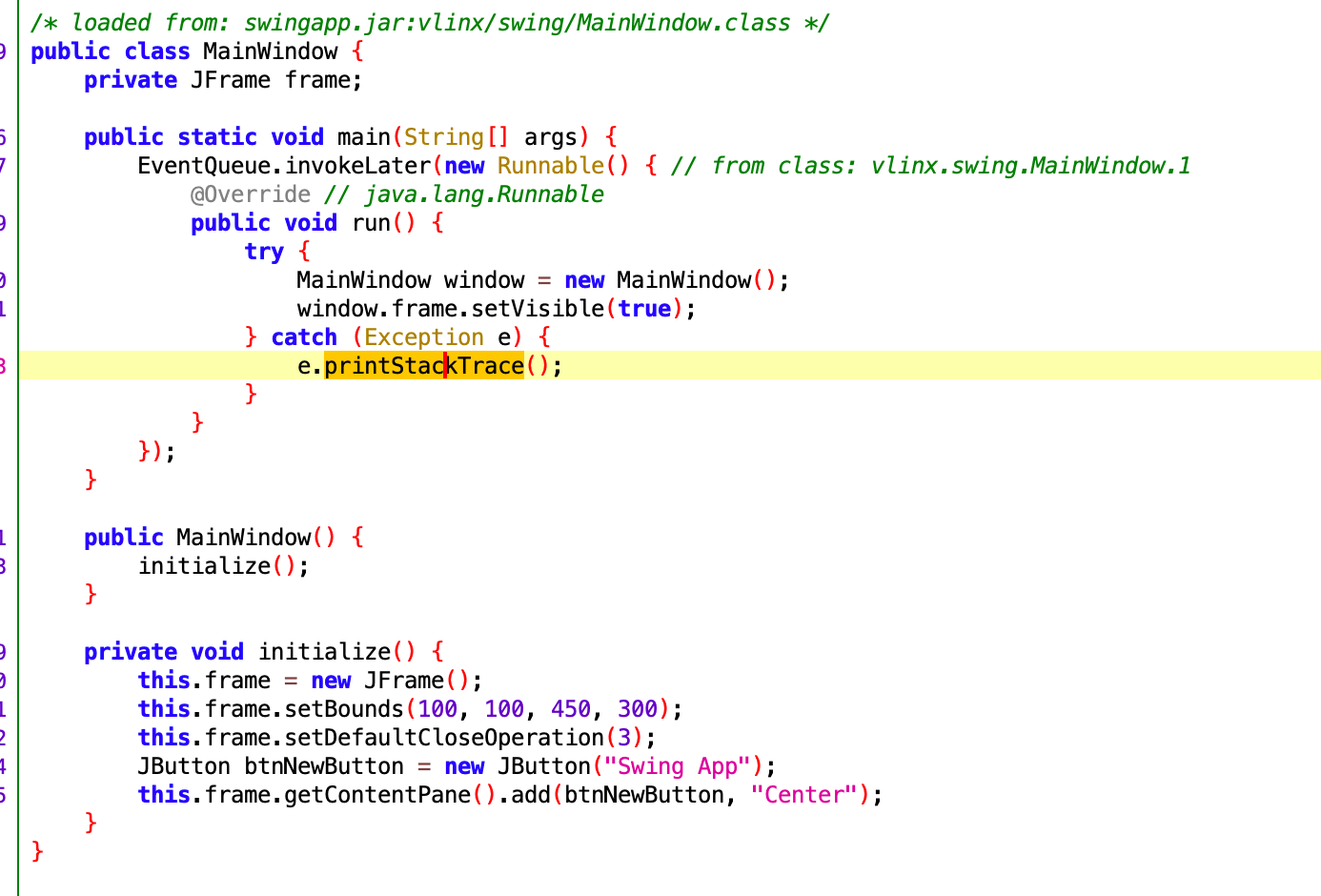
암호화 후
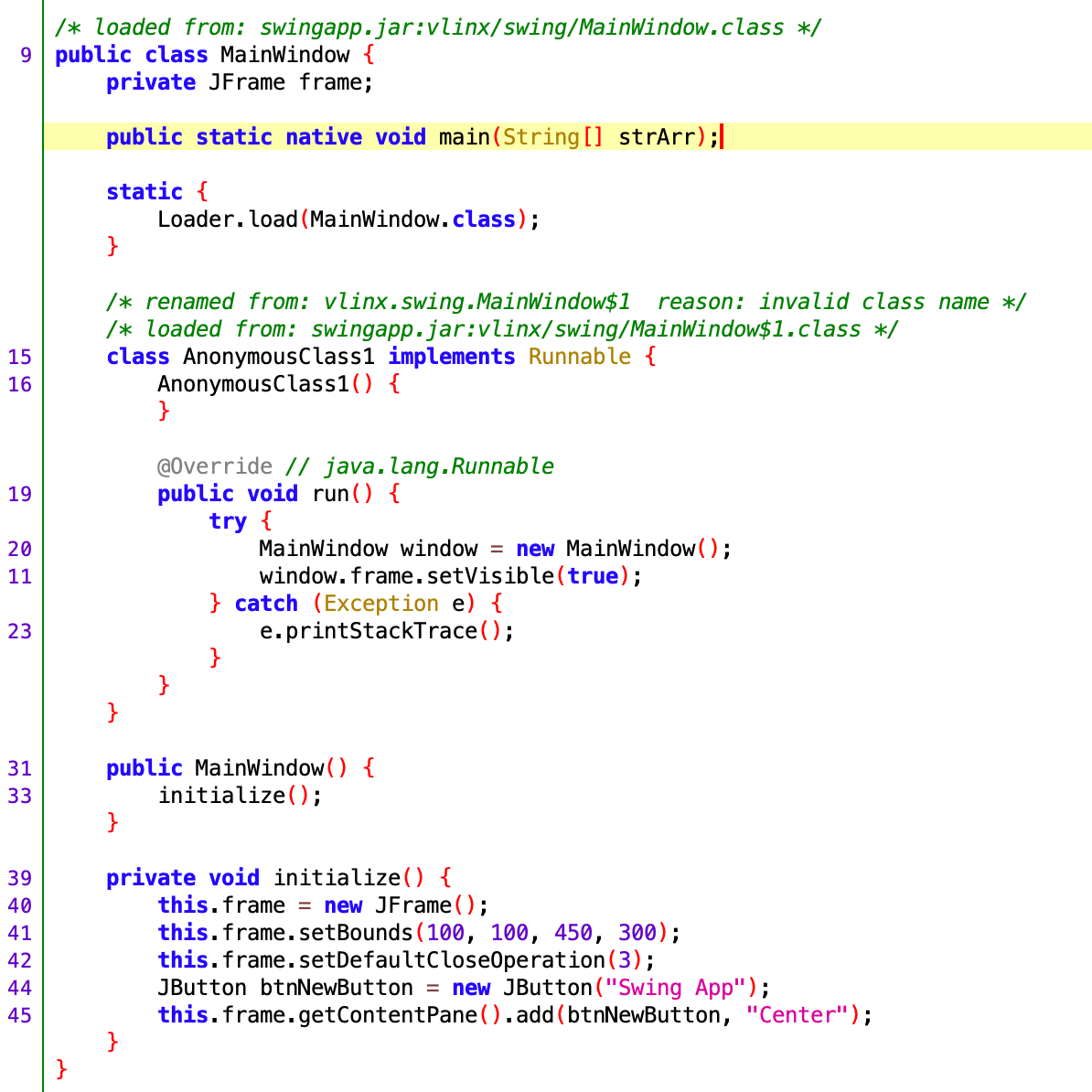
암호화가 완료되면 Main 메서드가 네이티브 메서드로 변환됩니다.
제한 사항
- try-catch 코드 블록을 지원하지 않습니다.
- Spring Boot는 jar 파일을 패키징하지 않습니다.
- war 파일이 아닙니다
데모 신청
현재 Java 라이브러리 암호화 기능은 무료 사용자 평가판을 지원하지 않습니다. 이 데모 애플리케이션을 다운로드하여 Java 라이브러리 암호화의 효과를 확인할 수 있습니다. 이것은 swingapp 프로그램이며 사용할 수 있습니다. java -jar swingapp.jar 이를 실행하려면 주요 함수가 네이티브 메서드로 변환되어야 하며, 디컴파일러 도구를 사용하여 확인할 수 있습니다!
암호화되지 않은 응용 프로그램
암호화된 애플리케이션